윈도우 10 다운로드 방법에 대해 찾으셨나요? 그래서 오늘은 윈도우 10 다운로드 하는 방법에 대해 살펴보겠습니다. 총 2가지 방법이 있는데요. 편한 방법대로 진행을 하시면 되겠습니다. 모두 무료로 진행되는 점 참고해주세요.
윈도우 10 다운로드

윈도우 7이나 8을 보유하고 계시는 분들의 경우, 현재까지 11이 나온 상황에서 10으로 업그레이드 하는 것이 좋을 수 있습니다. 혹은 10을 다시 설치해야하는 상황이 올 수 있는데요.
원리부터 간단히 설명드리면, 별도로 준비한 윈도우 운영체재를 기존의 컴퓨터 운영체제와 바꿔주기만 하면되는데요. 상세 방법은 하기를 참고해주시길 바랍니다.
설치 USB 만들기
첫 번째로 알아볼 윈도우 10 다운로드 방법은 가장 많이 하고 쉬운 USB를 활용한 방법입니다. 이 때, 8GB 이상의 빈 USB가 필요하다는 것인데요. 내부의 내용은 모두 삭제되는 점 참고해주세요.
쿠팡으로 구매하면 2만원도 하지 않기 때문에 웬만하면 두고 계속해서 사용을 하시는 것을 추천드리겠습니다.
01. 마이크로소프트 공식 웹사이트에 접속해주세요. 하기를 참고하시길 바랍니다.
[버튼2]마이크로소프트 홈페이지 접속[/버튼2]
02. 윈도우 10 설치 도구(Media Creation Tool)를 다운로드합니다.
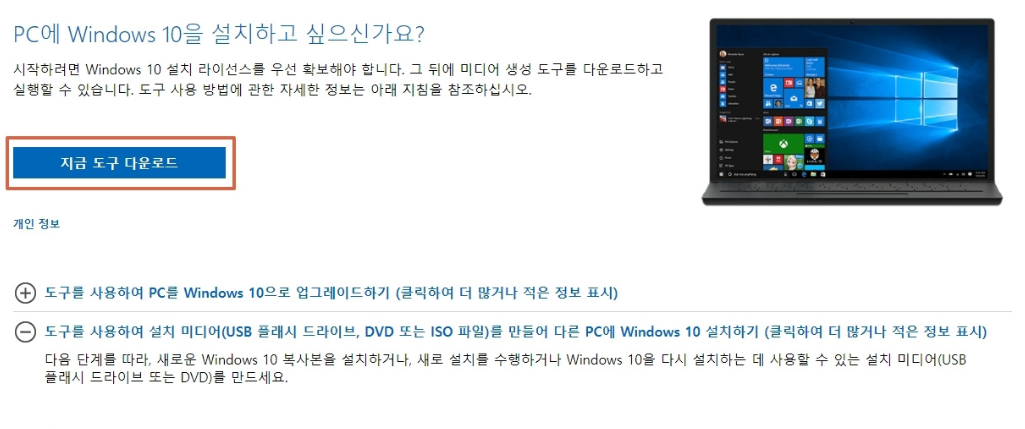
03. 다운로드 할 USB 드라이브 준비합니다.
04. 다운로드한 설치 도구를 실행하고, ‘다른 PC용 설치 미디어 만들기’를 선택합니다.
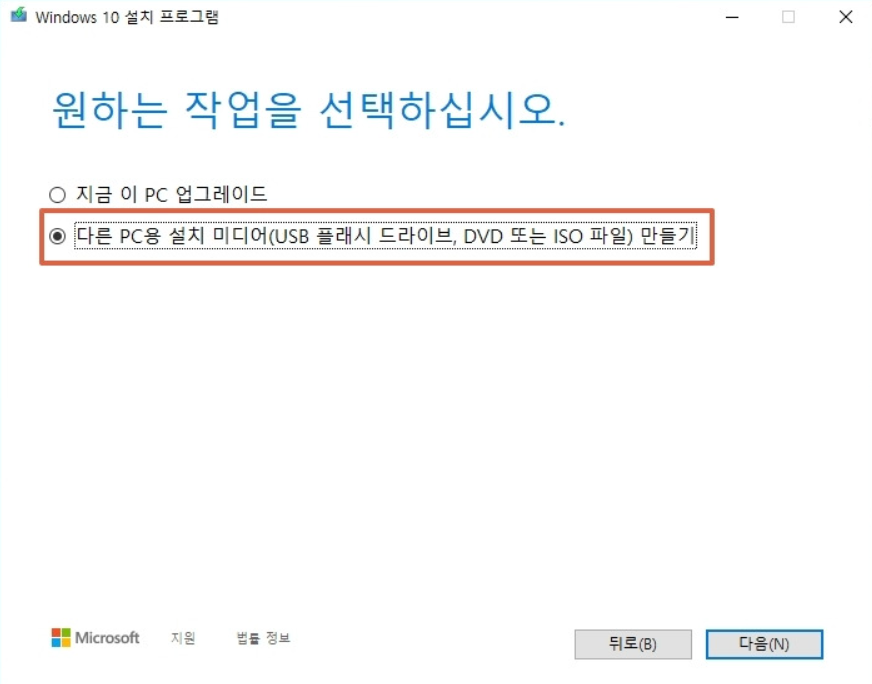
05. 언어, 에디션, 아키텍처(32비트 또는 64비트)를 선택합니다.
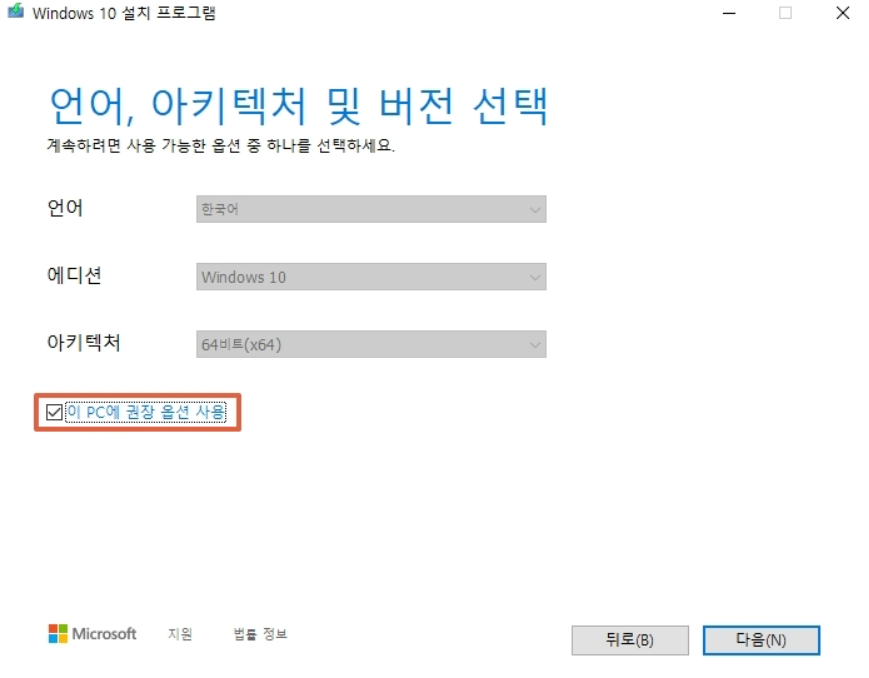
06. ‘USB 플래시 드라이브’를 선택하고, 연결된 USB 드라이브를 지정합니다.
07. ‘다음’을 클릭하면 부팅 가능한 USB 드라이브가 생성됩니다.
이후로는 PC에 USB를 연결해서 진행해야 합니다. 그리고 컴퓨터를 재 부팅하면서 바이오스 페이지에 접속을 해야하는데요. 하기 순서를 따라주시길 바랍니다.
08. USB를 컴퓨터에 연결한 뒤, 컴퓨터를 재부팅 합니다.
09. 이 때 컴퓨터가 켜지는 중에 단축키를 통해 바이오스 페이지에 접속합니다. 하기 이미지와 같이 설정화면이 나와야합니다.
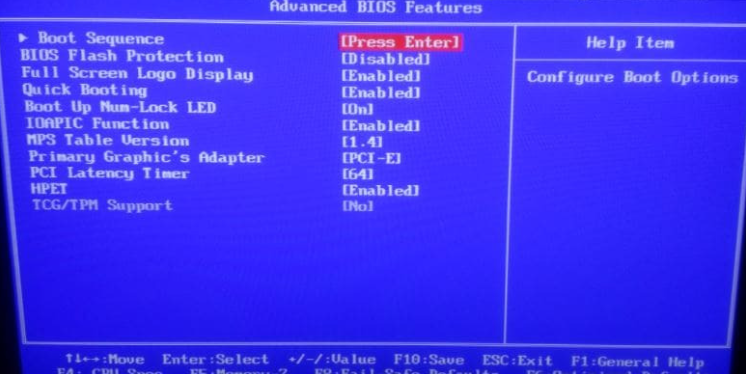
| 제조사 | BIOS 진입 키 |
|---|---|
| Acer | F2, Del |
| ASUS | F2, Del |
| Dell | F2 |
| HP | F10, Esc |
| Lenovo (노트북) | F2 |
| Lenovo (데스크탑) | F1 |
| MSI | Del |
| Samsung | F2 |
| Sony | F2, Assist |
| Toshiba | F2 |
| Gigabyte | Del |
| Intel | F2 |
| ASRock | F2, Del |
10. 부티 옵션에서 USB를 1순위로 변경 후 USB로 부팅하게 설정하고 저장을 합니다.
11. 컴퓨터 재부팅을 합니다.
이외로 정품인증이 해당 다운로드 방법과는 별개이기 때문에 설치 완료 후 별도로 인증 받아야 하는 점 참고해주시길 바랍니다.
[버튼2]윈도우 10 정품인증 바로가기[/버튼2]
ISO 파일 다운로드
두 번째로 알아볼 윈도우 10 다운로드 방법은 ISO 파일을 활용한 것입니다. 다른 과정은 다 똑같고, USB 대신 ISO 미디어를 활용한다는 점에서만 차이가 있는데요. 설치 미디어를 만들거나 가상 머신에서 윈도우를 설치할 때 유용한대요. 상세 방법은 하기를 참고해보시길 바랍니다.
[표]
ISO 파일이란?
- ISO 파일은 CD나 DVD의 내용을 그대로 이미지 파일로 만든 것입니다.
- 윈도우 10 ISO 파일은 윈도우 10 설치 디스크의 내용을 담고 있습니다.
- Rufus와 같은 툴을 사용하여 ISO 파일을 USB 드라이브에 기록할 수 있습니다.
[/표]
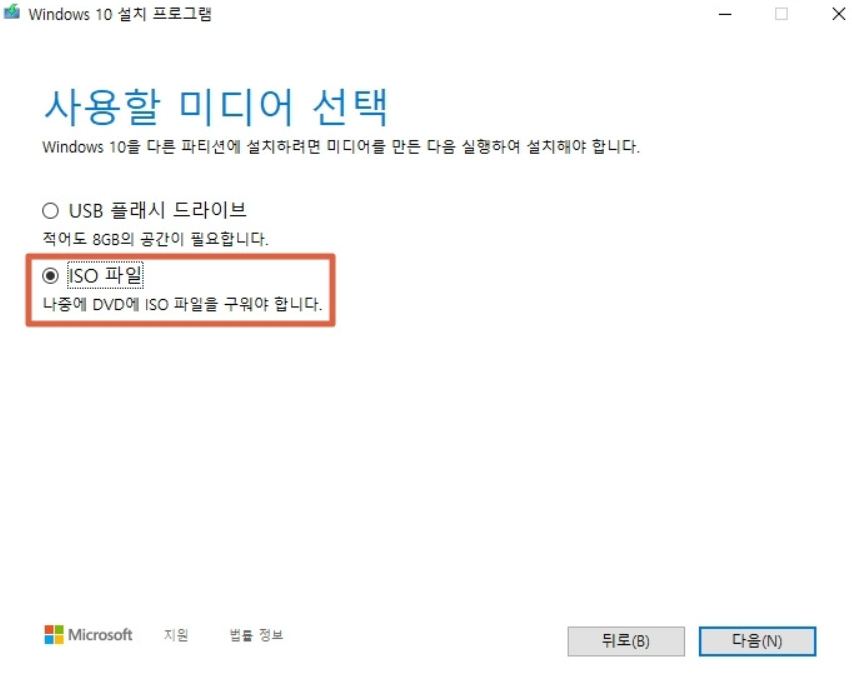
- ISO 파일 다운로드 방법
- 마이크로소프트 공식 웹사이트에서 윈도우 10 디스크 이미지(ISO 파일)를 다운로드할 수 있습니다.
- 페이지에서 ‘지금 도구 다운로드’를 클릭하여 미디어 생성 도구를 다운로드하고, 이를 통해 ISO 파일을 생성할 수 있습니다.
자주 발생하는 오류
01. 다운로드 오류
- 오류 코드 0x80070005: 권한 문제로 인해 발생합니다. 설치 도구를 관리자 권한으로 실행하세요.
- 네트워크 오류: 다운로드 중 네트워크 문제가 발생하면, 안정적인 인터넷 연결 상태를 확인하고 다시 시도하세요.
02. USB 인식 오류
- USB 드라이브가 인식되지 않으면, 다른 USB 포트를 사용하거나 USB 드라이브를 교체해보세요.
- USB 드라이브의 파일 시스템이 NTFS로 포맷되어 있는지 확인하세요.
03. 설치 중 오류
- 디스크 공간 부족: 설치를 위해 충분한 디스크 공간이 있는지 확인하고, 불필요한 파일을 삭제하세요.
- 드라이버 문제: 설치 중 드라이버 관련 오류가 발생하면, 최신 드라이버로 업데이트하거나 해당 드라이버를 제거하고 다시 시도하세요.
04. 설치 후 오류
- 정품 인증 오류: 정품 인증이 되지 않으면, 올바른 제품 키를 입력했는지 확인하고, 필요시 마이크로소프트 고객 지원에 문의하세요.
- 성능 저하: 설치 후 시스템이 느려지면, 최신 업데이트를 적용하고, 불필요한 시작 프로그램을 비활성화하세요.
마무리하며
이상으로 오늘 윈도우 10 다운로드 방법에 대해 알아보았습니다. 여러모로 관심 있으셨던 분들에게 조금이나마 도움이 되었으면 좋겠네요. 여러가지 정보들을 잘 탐색해서 정리해보았는데 아무쪼록 글 읽어주셔서 감사합니다. 행복한 하루 되세요.